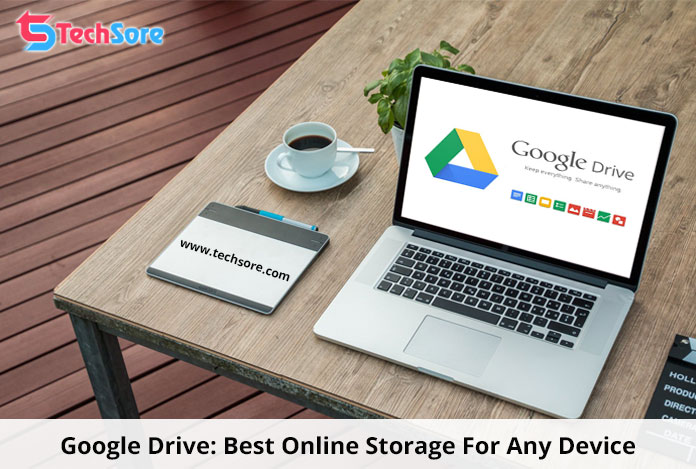
Google Drive: Best Online Storage For Any Device
“Google Drive-stores everything for you”. We all have a remarkable attachment with google. Google add tools, features, and everything that make us more reliable on it.
Google is a part of our life, no matter who we are? And so as Google drive. Earlier, we don’t have a space that stores the files and documents online. We are using Floppy, CD, DVD, Pen drive to store our data. Whenever we need that data we have to carry all these things.
Google makes it possible to store data online by google drive. Google drive is the ultimate lifesaver of our important data.
Table of Content
- What is Google Drive
- Download Google Drive: Computer
- Google Drive Backup and Sync
- How To Use Google Drive
- Features Of Google Drive
- Google Drive Storage
- How To Share Files On Google Drive
- Google Drive Offline: Turn It On
Let’ see what is Google drive is!
What is Google Drive
Google drive is a free service given by Google that allows users to store files in the cloud and synchronize it with any other device too. People are having a hard time when the file stored in hard drives get corrupted and they lose all their precious data.
Fortunately, Google drives to overcome this issue. It kept everything in online storage. So, you don’t need to carry too many hard drives together. It allows you to save everything-pictures, videos, documents, etc. And the user can access that drive storage from any location and devices.
Google drive is launched on April 24, 2018. And it is a package of tools. It has apps with offline support for windows, macOS computers, Androids, iOS smartphones, and Tablets. Google drive is one of the best cloud storage available for free.
Google drive is launched on April 24, 2018. And it is a package of tools. It has apps with offline support for windows, macOS computers, Androids, iOS smartphones, and Tablets. Google drive is one of the best cloud storage available for free.
Download Google Drive: Computer
It is easy to Download google drive in a device. Follow the steps
- First of all, visit the official Site of Google Drive.
- In the top right side of the page has an option of download. Click here.
- Start with the Personal Account. Click download >>Agree and Download. You have the file downloaded in your system.
- Click on the downloaded file to install Google drive. The download will take a while to complete.
The main purpose of installing Google drive in any device is to back up the file and Synchronize the device data with the Google Drive cloud storage. So, the next step is back up and synchronize drive with your system.
Google Drive Backup and Sync
To start with Google drive backup and sync, log in your Gmail ID in your device. Choose the folder you want a continuous backup of! Make sure that you have enough free space in the drive.
Meanwhile, you can sync your google drive data in your device also. Check the box saying Sync my drive to this Computer. And check other option accordingly. Then click on Start located in the bottom right.
You can check Google drive folder whether your data is synchronized with your computer or not.
This all about how to download, Backup and sync google drive. Let’s move on to the inside of Google drive and How to use manage it.
How To Use Google Drive
Drive is an easy tool to use. Once you have done with the google drive download. We move to Google drive insight.
The left sidebar has files and feature of the Google drive. Let’s start with every single option.
Features Of Google Drive
- The topmost feature is with the plus sign is an indication for the add New folder to your drive.
By this, you can upload a file and folder in your drive. Other than this you can open new docs file and connect other google apps with this.
- My drive- Under ‘My Drive’ you have all the files that you uploaded and created.
To maintain the continuity in the work ‘My Drive’ will show you the ‘Quick Access’ document at the top of the files.
- Computers-If your Downloaded this application in your PC or Mac then you can sync data from different. All the files synchronized with Google drive will be housed under ‘Computer’.
- Shared with me– Here come all files that have been shared with you.
- Recent– It works as a history of the document that had opened recently. So you can see all your task you have recently working on.
- Starred– This feature allows you to mark your files to quick search files for future references.
- Trash– Trash is work as a recycle bin of a PC. you can put your files in the trash. All the trash files are stored in Under trash board that you can restore or delete permanently from the drive.
- Search bar– You can search for file and documents from the search bar with different filters. You can put filter according to a file type, By the name of a person, by location in GDrive.
On the same page, there is an option of Upgrade storage. The Drive storage is occupied by other Google tools also like-Google photos. So you can upgrade the storage when you want.
Now, you must want to know how much space is provided by Google Drive!
Google Drive Storage
For an individual account, the free Google drive storage is 15 gigabytes. As per requirement, you can upgrade storage from 15GB to 30 TB with paid plans.
| S. No. | Storage | Monthly plan | Yearly plan |
| 1. | 15GB | free | free |
| 2. | 100GB | Rs 130 | 1300 |
| 3. | 200 GB | Rs 200 | 2100 |
| 4. | 2TB | 650 | – |
| 5. | 10TB | 6500 | – |
| 6. | 20TB | 13000 | – |
| 7. | 30TB | 19,500 | – |
Most of the people are not aware of the way to share files on G-Drive Let’s have a look at how it goes!
How To Share Files On Google Drive
People get confused when they don’t find any sign of sharing a file on Google Drive. But it is there!
To share files from the drive, right click on the file you want to share. You will get a trail of option with the click. Here you get the feature titled ‘Share’.
Click ‘Share’ Add the Gmail of the person you want to share with. Besides, you can go for a shareable link of that document to and then send the respective person.
Another thing about sharing a document is you can allow the person to the only view, comment or edit the file.
This all about the sharing a file or document from google drive.
However, we think that this drive is can be accessed when you are connected to the internet. Well, there is always a way to out. So here we tell you the way to access your Gmail and drive when you are not connected to the internet.
Google Drive Offline: Turn It On
Turning Google drive offline is just a task of changing settings and adding an extension to your browser. Let’s see how it goes!
Click on extension found in your browser’s ‘settings’ or in ‘More tools’. Add Google offline.
Once this done move on to the second step, Open your drive then settings. Drag down for the offline option. Check the box and you just turn your Google drive offline.
By the way, it also turns Google docs offline and so as Google Slides. So you have less interruption in your work due to the internet server.
That’s all!
It is applicable to both personal and professional use. So, don’t get confused that the drive is for professional use only. You keep your photos and documents safe and accessible anywhere by sync your device with Google drive.
Latest Androids, iPad, and iPhone come with Drive app. So there is no need to install it. Just sync your mobile device with a drive.
The article consists of all the information that enable you to handle your google drive and how to keep your data safe by a drive.
Hope you like the article! Please share this information with others also.






4 thoughts on “Google Drive: Best Online Storage For Any Device”