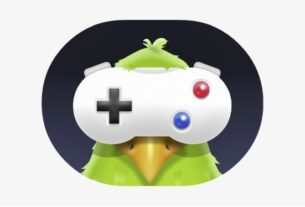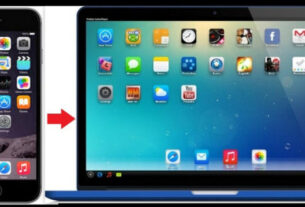Download Youtube Videos on iPad and iPhone
Download Youtube Videos on iPad and iPhone is in reality lovely, simple once you know how, and fundamental assuming you need to watch cuts disconnected. Additionally, it’s amazingly irritating when something great gets taken out from YouTube, and you’ll be happy you saved a duplicate.
There are multiple ways of downloading YouTube recordings straightforwardly to your iOS gadget, by and large utilizing outsider applications. It ought to be noted, in any case, that such applications regularly don’t keep going long on the App Store; look for ‘YouTube download’ to see the most recent choices, however check the audits to ensure they’re genuine.
In this instructional exercise we will adopt a marginally unique strategy, utilizing a more broad record of the executives application called Documents (which is on its 6th form, and is probably not going to be eliminated from the store any time soon) and utilizing a web-based help to do the real downloading.
Note that, since the dispatch of iOS 11 of every 2017, you can record the screen of your iPhone or iPad and whatever is playing, including YouTube video. In the event that you favor this less difficult, but more restricted strategy, read How to record your iPhone or iPad screen.
Documents app
On your gadget, go to the App Store and quest for “Archives by Readdle”. This is a free record executive application that will allow you to download YouTube recordings.
- Once introduced, dispatch Documents and tap the base right symbol that resembles the Safari symbol (a compass).
- This will show an internet browser where you can look for “savefromnet”, without the quotes.
- Tap on the en.savefrom.net connection in the query items.
Go to YouTube
You need to get the URL – the web address – of the YouTube video you need to download. Probably the least demanding way is to dispatch the YouTube application on your iPhone.
Discover the video you need and delay until any advert has gotten done with playing and the video starts. Tap on the video to show the controls, then, at that point, tap the offer symbol (a bolt pointing right).
Presently tap Copy Link.
Get back to the Documents application, and tap in the Link box just beneath the savefrom.net logo. Tap again to raise the Paste choice and tap that to glue in the URL you replicated from the YouTube application.
Download
You will see a green Download button with a drop-down menu to the right that offers different goals, so you can pick the quality you need. Goal might be restricted to 720p, so you probably won’t have the option to download the first quality if the video is in 1080p or 4K. However, for watching on an iPhone screen, 720p is adequate.
Tap the green Download interface close to your favored quality and rename the video assuming you need to. Presently tap Done and the video will download. It’s ideal to do this through Wi-Fi, not on versatile information as recordings can rapidly go through your month to month information remittance.
Tap the bolt looking down from the menu at the lower part of the screen and you can see the improvement of the document download.
Watch videos
Once downloaded, return to the home screen of the application. Ensure you’re in the Documents tab (base left symbol) and afterward tap Downloads. There you will discover your downloaded recordings.
You can watch the video from here however on the off chance that you favor you can likewise save this to your iPhone or iPad’s Photos application (not the local Videos application, lamentably).
To do this, tap on the three blue dabs under a video, then, at that point, pick Share. From the iPhone’s Share menu, pick Save Video and acknowledge the authorizations to permit the application to get to your telephone’s Camera Roll.
Presently you can simply go to the Photos application and watch the video.
Download through PC or Mac
In the event that you don’t care for the issue of reordering connections and exchanging between applications then, at that point, there’s a simpler way on the off chance that you have a PC (or a Mac) utilizing Softorino’s YouTube Converter 2.
Head to the YouTube Converter site and download the adaptation you need – Windows or Mac. The drawback is that this application isn’t free – it costs $19.95.
Interface your telephone or tablet to your PC and tap the ‘Trust’ choice whenever inquired.
An option is YouTubeByClick which is free with a discretionary premium mode that gives you more power over the nature of the record you download. This will not move recordings straightforwardly to your iPhone or iPad, so you’ll need to do that through iTunes or other programming.
Move to iPhone
To download a video utilizing YouTube Converter 2 or YouTubeByClick, head to an internet browser and duplicate the URL of a YouTube video you need to download. The video will naturally show up in the application and you can duplicate more URLs and develop a rundown of recordings to download.
You then, at that point, need to pick the quality for the recordings. Despite the fact that you can choose 4K, it’s more reasonable to pick 720p or 1080p as no iPhone or iPad yet has a 4K screen, and your picked video may not be 4K.
In YouTube Converter 2, click the Convert and Transfer to iPhone button and the recordings will be downloaded and moved to your iPhone’s Videos application. It can take some time, so do this well ahead of requiring the recordings.
In the event that you download with YouTubeByClick you’ll have to utilize iTunes or another application that can adjust video to your iPhone or iPad.