
Tips to Use Google Docs To Create, Edit And Manage Documents Online
“Google Docs- A flexible online tool to handle documents”. We can not carry our PC and laptop everywhere. Sometimes we need urgent access to our documents for a few quick editing and submission works. Even we have the document on our mail ID or Google drive still our device doesn’t support that document. Use Google docs because it gives us this flexibility.
It is a great tool for bloggers and writers. Nowadays businesses are also accepting the use of Google docs on priority. Because it allows to share and edit documents to different people at the same time. Let’s see What Google docs are Actually and how we can use Google Docs. Here is the table of content-
Table Of Content
1. What is Google Docs?
2. How to open Google Docs?
3. How to Download Google Docs?
4. Google Docs Features
4.1.File
4.2 View
4.3 Insert
4.4 Format
4.5 Tools
4.6 Add-ons
5. Google Sheet Features
6. Google slides Features
7. Google Docs App
8. Frequently Asked Question About Google Docs
1. What is Google Docs?
Google Docs is a browser-based tool-means it runs in any browser. Basically, it is a word processor that allows you to create, edit, and manage documents. Google docs include Google docs word, Google spreadsheet, and google slides. It’s an alternative to Microsoft Office Word Excel and powerpoint.
It creates downloadable documents which also be accessed online from Google drive in any device with internet. Move next to sign in Google Docs
2. How to open Google Docs?
Google docs sign in is easily accessed by Gmail ID. If you don’t have a Gmail Id then create one. Now, for Google docs login follow the steps-
- Visit the official site of Google Docs.
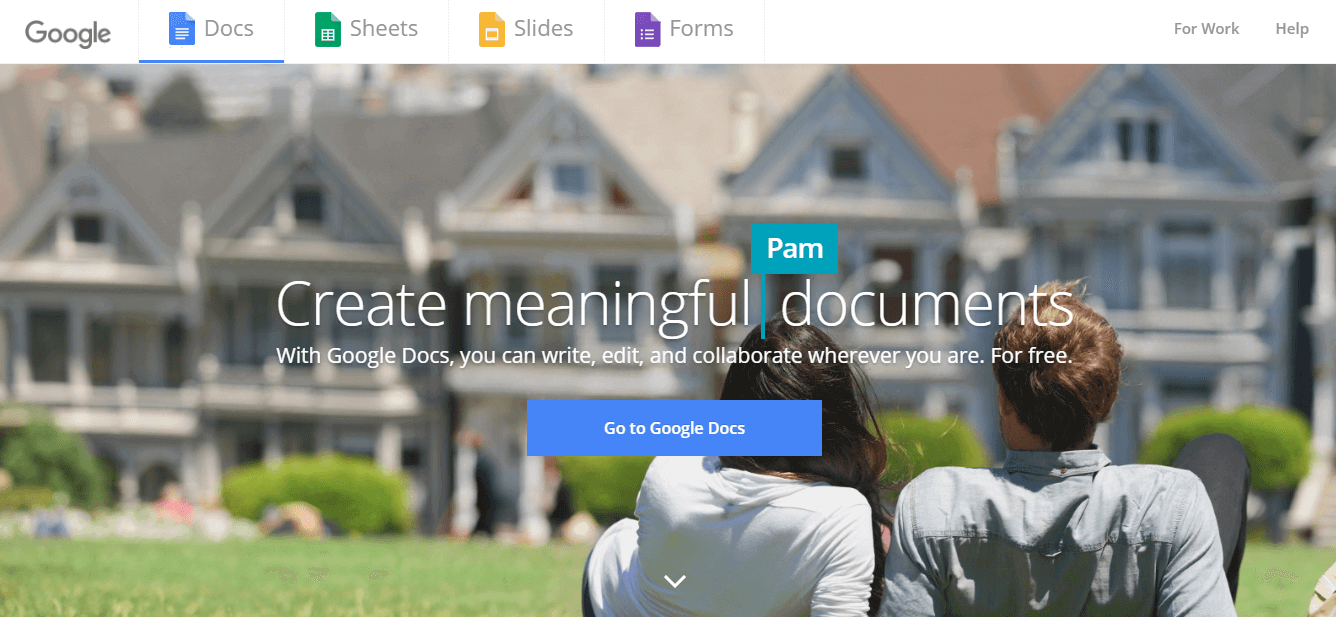
- Select the type of docs file.

- Click on Go To Button.
- Add the Gmail Id and Password.
- You have access the Google Docs
Another way to Get Google docs when you already login with Gmail in your browser.
- Open your Gmail and then Click on Google App button
- Here you get different google tools. Scroll down to find the Google Docs and click.
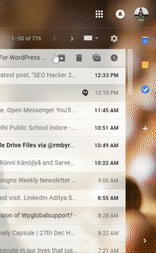
Hence you are done with the Google Docs Login. There is a misconception that Google Docs cannot be downloaded. Let’s See how can we download google docs.
3. How to Download Google Docs?
Google Docs download is the best feature. To download Google documents Click File>> Downloads>> Click on the format of the file you want.
People are not aware that Google Docs download is also available. It allows the user to download the file in many formats like for google docs it allows you to download a file in Microsoft Word(.docx), OpenDocument Format(.ods), Rich Text Format(RTF), PDF Document(.pdf), Plain Text(.txt). Web Page(.html, zipped). EPUB Publication(.equb).
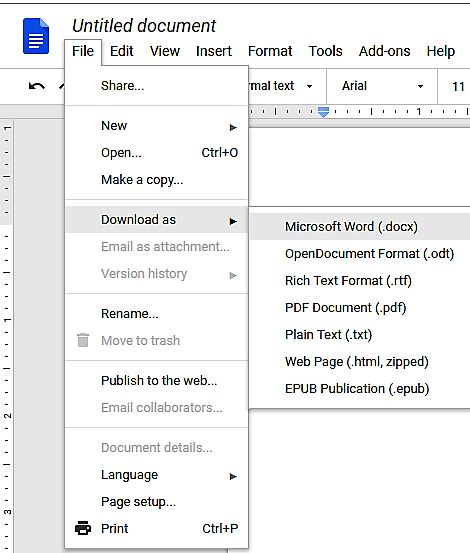
For Google sheet it allows downloading in Microsoft Excel(.xlsx), OpenDocument Format(.ods), PDF Document(.pdf), Web Page(.html, zipped), Comma separated values(.csv, current sheet), and Tab-separated values(.tsv, current sheet) formats.
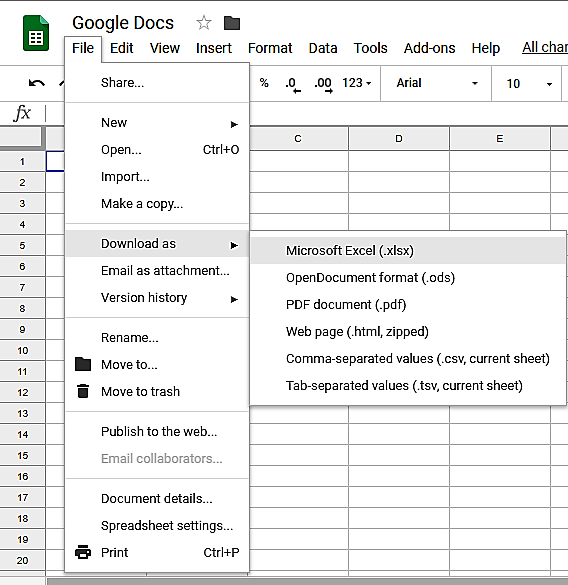
For Google Slides it allows downloading in Microsoft PowerPoint(.pptx), ODP Document(.odp), PDF Document(.pdf), Plain Text(.txt), JPEG image(.jpg, Current slides), PNG image(.png, current slides), and Scalable Vector Graphics(.svg, current slides).
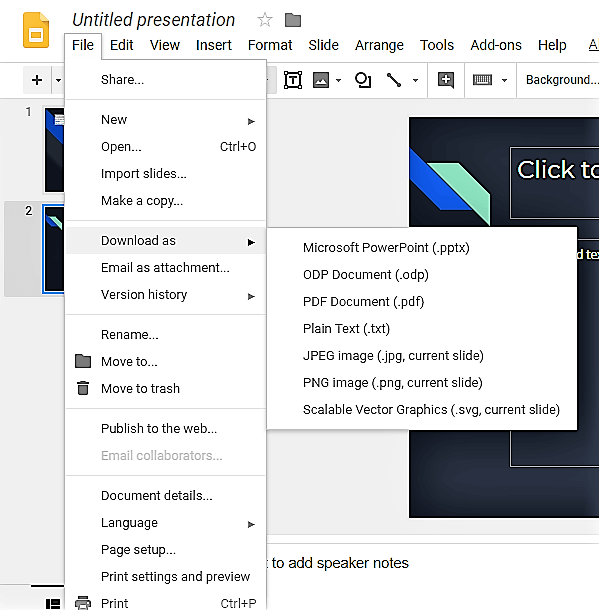
Let’s have a look on other feature of Google Docs
4. Google Docs Features
It is an alternative to Microsoft words. You can add All the Google docs features are applied from the toolbar. The Toolbar contains different categories-
4.1. File
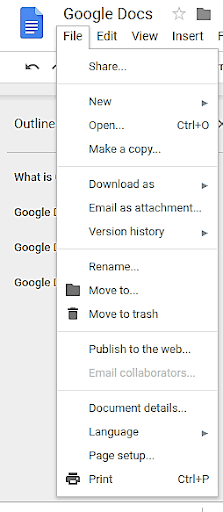
In the File, all the features deal with your file documents without editing the content of the file.
- The first feature is of ‘Share’ by this you can share your files with anyone you want.
- Use ‘New’ to open a new file.
- ‘Open’ is for opening all docs file.
- ‘Make a copy’ is to create a copy of the document.
- ‘Download as’ is to download the files.
- ‘Emails as Attachment’ allow attaching the document in the mail without going on your Gmail.
- ‘Version history’ enables the user to see all the editing history of the document.
- ‘Rename’ edits the document name your document.
- ‘Move to’ is for changing the location if the document in google drive.
- ‘Move to trash’ is for moving the document in the trash. It is storage before the document is deleted.
- ‘Document details’ will show you the location of the document, the name of the person who created the document. Date of creating the document and last edit date.
- ‘Language’ is to change the language in of the documents.
- ‘Page setup’ is for changing the alignment of the document page.
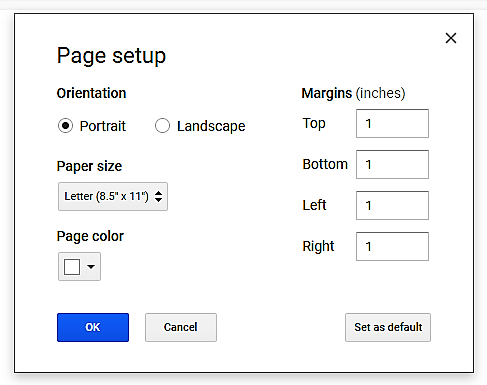
- The last feature in File ‘Print’. This allows you to take print of any documents.
4.2. Edit
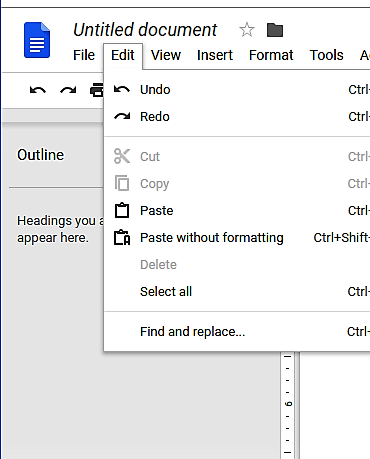
Edit feature includes normal commands that you commonly used in your PC or computer. Like, ‘Undo’ which get you back in editing task, ‘Redo’ to get what you just undo. ‘CUT’ is to extract a section.
‘Copy’ is to copy any section and ‘Paste’ command to paste the copied section. ‘Paste without Formatting’ removes another formatting editing of the section and paste. Other features are select all and Find and replace.
4.3. View
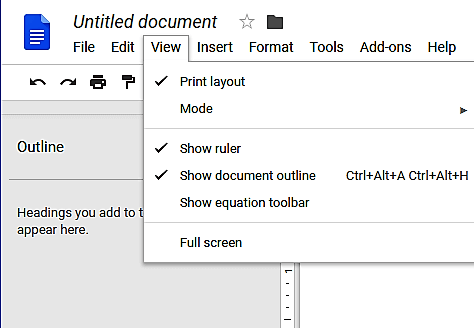
View allows the sidebars and layout to display on your document. Like the first one ‘Print layout’ it gives you a visual idea of how the printing of your document goes.
Next one is ‘Mode’ this allows you to switch the working mode of your document. For example, you are working on editing mode and then recheck your content and have a further suggestion so you turn to suggestion mode.
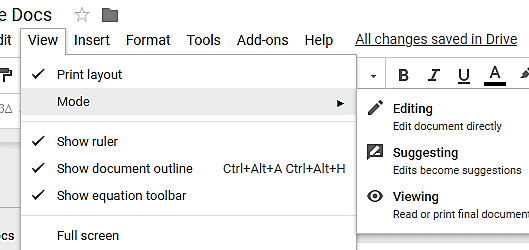
A ruler is displayed on the margin of the page if you want to add it then check the ‘Show Ruler’, similarly for document outline, and equation toolbar. The last option in view is ‘Fullscreen’. When you click on this, toolbar got to hide and you get a full-screen view.
4.4. Insert
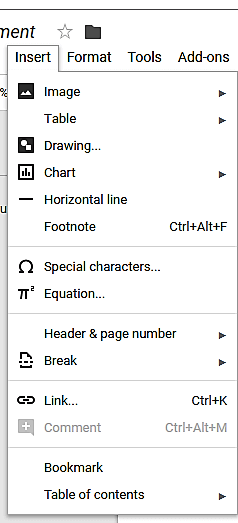
Insert allow you to add things besides typing. Like images, table, charts, special characters like emojis, equation, Header & footer, links, bookmark, and table of content.
4.5. Format
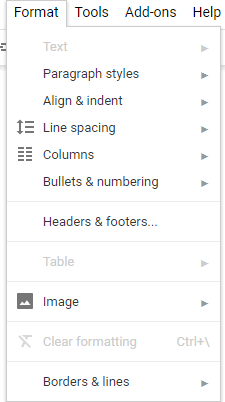
Basically, the format is used to align the content the way you want you can adjust the text format style, paragraph style, align an indent.
‘Align an intent’ is set’s the line of paragraphs. Another one is line spacing which helps you to adjust the space between the two lines of content but also allows you to divide the content into columns attach bullets and numbering as you required.
Through Format, you set’s the margin of header and footer. Image formatting is also included in the same. Use ‘Clear formatting’ to remove all the editing you do in formatting.
The next feature is ‘Tools’. Let’s see how it works.
4.6. Tools
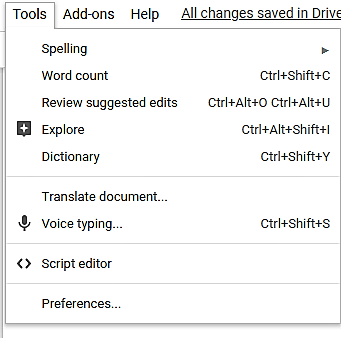
Tools are used to activates a certain feature in your content. The first one is ‘Spellings’. It allows to check the spellings, underline the mistake and add your own personal dictionary. Next one is ‘Word count’.It allows the count the no. of the word in your content.
Furthermore, ‘Review suggested edits’ as the name says it reviews all the suggested edits. ‘Dictionary’ enables you to check the meaning of any word. ‘Translate document’ makes a copy of content in any other language.
‘Voice typing’ enable to type the voice. You can speak and it automatically types it. ‘Script editor’ allow editing the codes of the document. ‘Preference’ adds the auto correct preferences in your docs file.
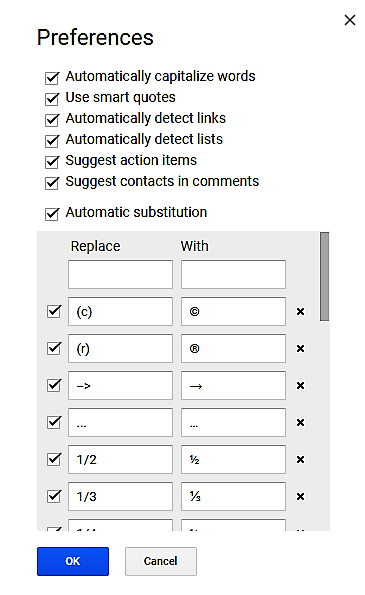
4.7. Add-ons
Add on allow you to add other extensions in your document that enhances the working experience of Google Docs. Like a Table of content extension, Google docs offline extension. To add an extension open ‘Get add-on’. Search for the add-on. Click the add button>>Select the Gmail>> Allow and the extension is added to your add-on list. You can manage all the add-ons from ‘Manage add-on’.
However, you can also ask a query, report problem and abuse. Just click on Help located last in the feature list.
As we already discussed google docs have the spreadsheet and slide docs also. The feature categories go with the same way in both the documents but there is a slight difference in the features added to each category. Start with Google spreadsheet features.
5. Google Sheets Features
The Google spreadsheet is an alternative to Microsoft excel sheet. It has row columns and works similarly as an Excel sheet will do. You can add formulas and trick that you are using on an excel sheet.
The Google sheet features are slightly different from the word document. So start with the Google Word Doc feature. The feature within the File categories is the same except. In ‘Spreadsheet setting’ you can change the time zone and formatting according to location.
In ‘Edit’ it has the additional option of adding a row and column. ‘View’ has an added feature Gridlines that manage the Appearing and disappearing the gridlines of the sheet. ‘Insert’ add the column and raw to the sheet if needed.
The Format is similar to google docs words with Text wrapping and Text rotation. Other features of Google sheet in the toolbar is the same as Google docs word.
6. Google slides Features
Google slides features are amazing to explore. It is used to create presentations. It works similar to Microsft powerpoint. Let’s the feature the Google slides have. The features in File and Edit is same as of google sheet and google word doc.
There are interesting features in ‘View’. You can add animation in the presentation from here. Another feature which is different from other docs are ‘Slides’ and ‘Arrange’.
‘Slide’ allows you to add, Duplicate, delete, move and skip a slide. You can change the background of any slides, Apply layout, change transitions and change the theme also.
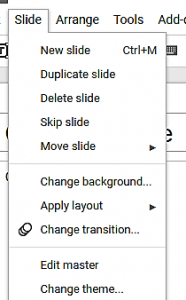
‘Arrange’ is used to change arrange the elements added to the slides.
The same Google docs also operate by smartphones. You just need to download the apps for the particular document. Here I’m sharing the link for downloading the app
7. Google Docs App
To operate google docs in your Android phone you need to download Google Docs app. This excess all your Google documents connected with your Gmail account on your smartphone screen. The feature will not appear as seen in the desktop.
But you can write and edit the document from your mobile. Don’t forget the internet because without internet your document will not access. Here we have the google play store link for google docs app-
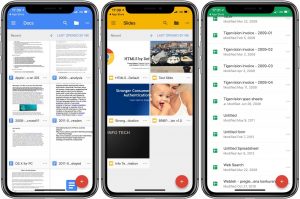
8. Frequently Asked Question About Google Docs
1. How to make google docs available offline?
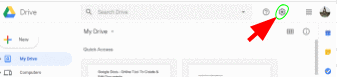
To edit google docs offline on the desktop you need to go through these steps-
- Log in into chrome
- Open Google drive and click on settings
- Here you will see an option ‘Sync Google Docs, Sheets, Slides & Drawing files to this Computer so that you edit offline’. Check the box to activate it.
After this, you can edit your google docs offline also.
2. How to edit an image in google docs
To edit an image in Google Docs Follow the step- open a Google docs file, Click on Insert>>Drawing. Upload an image on the screen and now you can edit that image here
That’s all in google docs.
Hope you like the article. Please share the article with others also. You can share any query or suggestion in a comment section.






1 thought on “Tips to Use Google Docs To Create, Edit And Manage Documents Online”