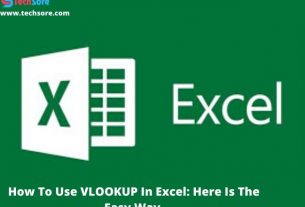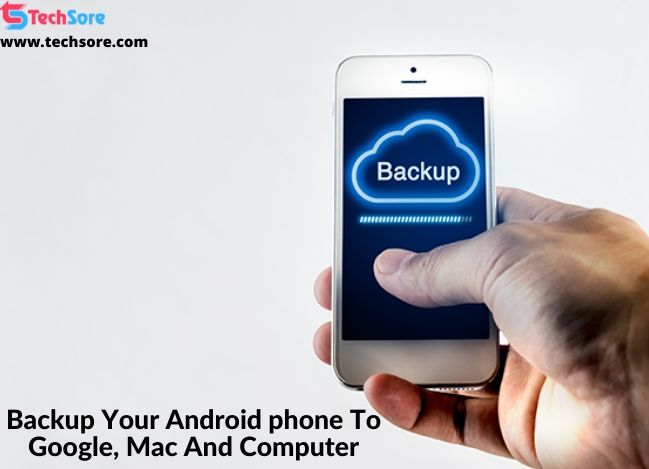
Backup Your Android phone To Google, Mac And Computer
Today, every person has an Android smartphone. We save our important data in our mobile. Contacts and messages are very important on the phone. If your android phone gets lost or works badly. Then we have a lot of trouble. So for all these reasons, the biggest loss is the data on your phone, which includes your phone number, application, Games, photos, and videos. If you keep a backup of your data in advance, then your data is safe in your backup files. And to create a backup of your android phone then follow these instructions.
Backup Android Phone Data Using Google
Backing up most of your data is actually very easy with Google, and this has become a lot easier over the years. Unluckily, there is not yet a one-stop backup process for Android smartphones by Google. But there are many methods to backup different types of data. However, keep in mind that these options do not cover things like SMS, although we have an entire blog to help you deal with this.
Google Photos
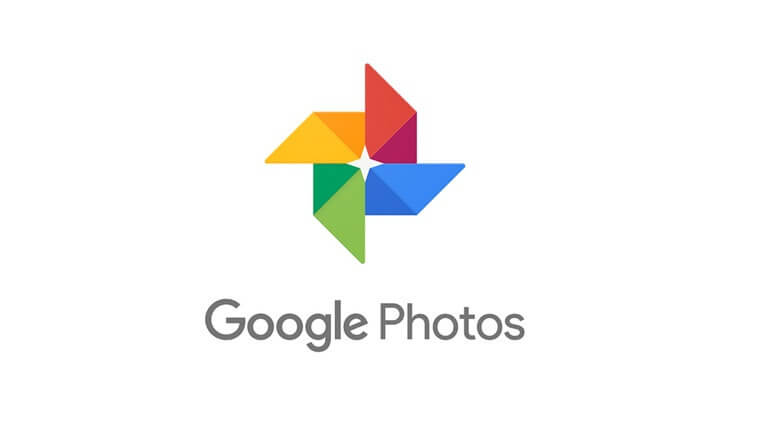
If you are not already using Google Photos then you should start using. It automatically back up every photo and video on cloud storage. So you never need to take a manual backup of your media file. If the photo app is not already present on your phone, you can download it here. Once it is installed, you will need to make sure that the photo is set to automatically backup your files. How to do this.
Steps to create a backup to Google photos
- Open the Google Photos app.
- In the menu, go to Settings.
- Tap on Backup and sync.
- Tap on upload size.
- Choose the option you prefer high quality free with unlimited storage, or basic with Google Drive storage limitations.
The best part of Google Photos apps. You can upload various data as you want. The photos and videos will have a maximum upload quality of 1080p HD for the free unlimited storage choice, which should be sufficient for most android phone users. Of course, you only have photos and videos on your phone. Here are some ways you can backup other files
Other files
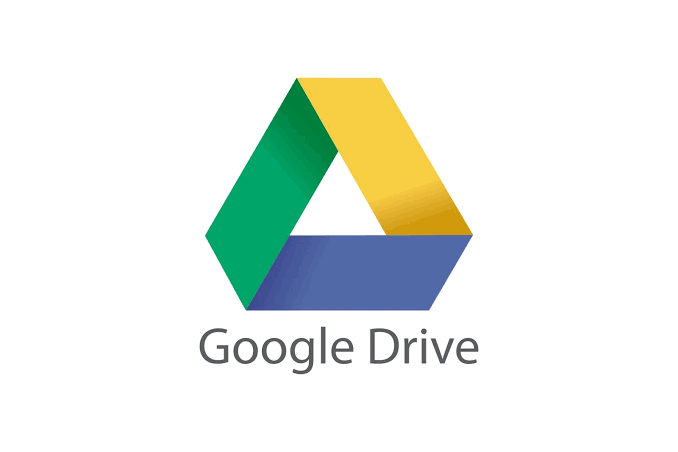
Google Drive and Google docs let you store your other files in the cloud, which means that they will be accessible from any connected device. For manually upload folders and data, follow these steps.
- If you don’t have already this app, then download the Google Drive app on your android phone.
- And after completing the downloading app, then In the app click on the + key.
- Then click upload data.
- Select the file which you want to backup.
Settings and Apps
You want to back up settings and android apps. And you will want to utilize Android Backup Service. So this service basically backs up the apps you utilize and the settings that you have chosen in most Google apps, making this simple to restore those settings on a new android smartphone. For a complete list of all the backups, you can get with Android Backup Service, see here. Otherwise, follow the instructions below to activate this:
- Open your smartphone’s settings app.
- Scroll to Accounts and Backups and click on this.
- Click on the Backup and Restore.
- If it’s not previously, take to Back up my data and add your Gmail account.
Your android mobile device should be pretty much all backed up now. Except, of course, you want to utilize a third-party service rather than Google’s own.
Using different backup options
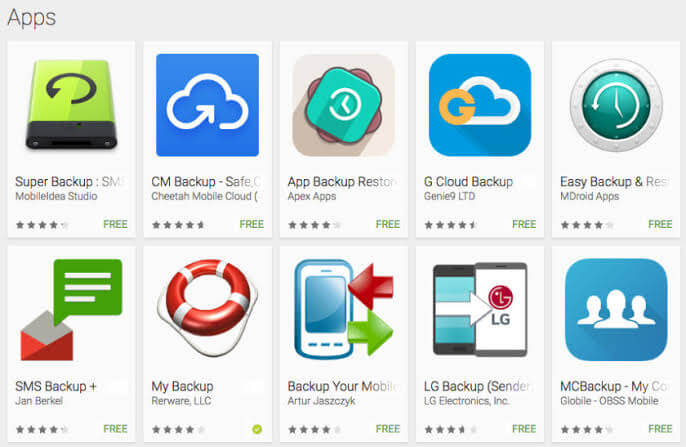
Google’s services are excellent. But if you are looking for an extra comprehensive solution, which returns everything completely at once, you have to do use a third-party app. And the third party app is here.
Unrooted phone
There are lots of great apps to back up your data, and one of the best is a super backup and restore. It allows you to backup individual items on your phone, such as applications, contacts, SMS, calendar, voice calls and more. Users can define where the backup goes for easy detection later and you can schedule backups up to cloud storage as well as automatic backups.
- Download super backup and restore.
- You’ll see a list of item categories that you can backup pictures, applications, etc.
- Choose which category you want to backup.
- Select the personal items you want to include in your backup.
- Tap on backup.
Rooted phone
While most people do not have to root their phone to get what they need, rooting your phone can help you back up a few more things. Through rooting your smartphone, everything in your phone can be restored, which including app settings, system data, and even Wi-Fi passwords.
The most commonly used app for backing uprooted phones is Titanium Titanium Backup. When Titanium Backup surely looks a bit old. Then this is actually a very strong app. So let’s go for the more read: how to back up your data using Titanium Backup.
- Download and open the app
- Tap the menu button in the upper-right corner and choose ‘Batch Action’
- Select everything you want to backup
- If this is the first time, when you are backing up your android phone device, then you want to at least choose All Backup All User Apps and Backup All System Data.
- You can also choose to backup files on Dropbox or Google Drive, which you want to do in case your phone is lost.
- You can also select to build a recovery compatible .zip backup file.
- That ensures that even if your phone’s system files get corrupted or something else that stops your phone from being able to boot. And you will be able to restore your android phone from a backup.
Backup Android Phone To PC
Dr. fone is very good software for backup and restore data. You can completely trust on this according to your needs. It has a versatile facility to backup Android phones. If you inadvertently lose your data, this backup tool can recover your Android phone or Tablet PC’s data. So if you also want to know about Android Phone Backup And Restore, then follow the steps given below.
- Step 1: Backup & Restore- First of all, install Dr.fone software in your PC or Laptop and connect your Android phone to your PC, then select “Backup & Restore” from the Function List.
- Step 2: Enable USB Debugging- Now enable USB Debugging Mode on your Android phone. After this, simply click on Backup to start the backup operation.
- Step 3: Select Files- Select the files you want to backup and then click on “Backup” and the computer will start its backup work.
- Step 4: Start Backup Process- The backup process may take some time, depending on your phone’s data. Keep your phone connected and not work on it during this process.
Backup Android Phone To Mac
If you want to backup your Android phone to Mac, then follow the steps given below.
- Step 1: Connect Android Phone to Mac- First, download and install Syncios Android software. After this, connect your Android phone to Mac using a USB cable.
- Step 2: Click On Backup- On its home page, you will see the option of “Backup”, click on it. Once the device is connected, the program will automatically detect and show all the transferable data on your phone, just select the data you want to transfer to the Mac. After that, click on the “Start Copy” button, after some time, the data of your Android phone will start to appear on the Mac.
Conclusion
By the methods mentioned above, you can easily backup your mobile data to google storage, Read this complete article for further information. We hope this blog is full-fill your needs. And if you have any type of query then you can ask in the comment box.