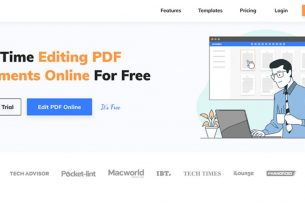Steps to Improve Macbook Performance
Having a Macbook that is experiencing performance issues can be frustrating, especially when you have a job to do. Some people start to think that a new computer is the only option. While spending money on a replacement is an option, it is not the only solution. There are cheaper ways to fix Macbook’s performance or to improve Macbook performance. Even adding new hardware like extra RAM or replacing an HDD with an SSD is much cheaper than a new Macbook. But even those who have no money to spare can make improvements. Here is a step-by-step that is a good reference for those who are looking to boost their Macbook’s performance or improve Macbook performance.
Steps to Improve Macbook Performance
Step 1 – Manage Applications
Managing applications means deleting apps you no longer need to free up hard drive space, finding better alternatives that would consume fewer resources, trimming the startup item list, and closing idle background apps.
Lack of drive space is an issue, and having only a few gigabytes of free storage leads to performance issues. Delete redundant apps and any other files you no longer need to keep your disk in good shape.
As far as better alternatives go, it might be that you have safari issues, and your current browser is not performing the way it should. Finding another option usually solves the problem. Moreover, there are plenty of choices as far as internet browsers go.
Removing applications from startup lists reduces the loading time after every restart. It can be great for those who restart the Mac to prevent memory leaks.
Finally, idle background applications are consuming system resources, such as GPU, memory, and battery life. Close inactive apps and run only those that you are actually using.
Step 2 – Disable Visual Effects

Visual effects offer nothing of real value, and you would be better off disabling them. Some examples of visual effects include a backlit keyboard, animated openings for the Dock panel, and visualizers for listening to music.
The gimmick of visual effects might seem like an interesting concept at first, but it gets old pretty fast. Not to mention that if you want to improve Macbook’s performance, disabling such effects would make a significant difference.
Step 3 – Declutter Desktop
Do not sacrifice your Macbook’s desktop for the sake of convenience. Each file on the desktop adds up and puts a strain on the overall performance of your Macbook. You might experience improvements after restarting the computer, but it will not be too long before stuttering and lag return.
Keep computer files in folders instead and move them away from the desktop. If you have problems finding necessary files, remember that there is Spotlight available, and you can use it as a file-searching tool.
Step 4 – Scan System for Viruses

Make sure that there is reliable antivirus to scan your system and eliminate every security threat, including malware and viruses. Even an insignificant virus or malware can lead to various performance issues.
The best antiviruses cost money, but the investment is worth it. Do not risk it and protect your system. In addition to avoiding potential performance issues, you will also prevent attackers access to your personal information, including access to online data.
Step 5 – Install Updates
Do not miss out on system or application updates. New updates introduce new features and improve the overall performance of a Macbook. Think of updates as something similar to adding new hardware to the computer, especially when an update is large.
Keep in mind, though, that some older Macbooks might experience the opposite effect. Instead of improving the performance, a new macOS version could be a hindrance. There are hotfixes that Apple releases to solve such issues, but if you are experiencing performance problems after a new OS update, you will need to revert to the previous version and wait for a hotfix.
Step 6 – Remove Filth Inside Macbook

Get in the habit of removing dust and dirt that accumulates inside the Macbook. If you are afraid to do the work yourself because taking the Macbook apart is difficult, look for the nearest service store and let them do the work.
The bottom line is that the filth inside the Mac should be removed regularly. Doing so will improve performance, reduce fan noise, and keep the computer’s temperature at an optimal level.
Speaking of temperature, you may want to consider a cooling pad as well, especially if you are stuck in a poorly ventilated room.
Step 7 – Reinstall Operating System
Look for a tutorial to reinstall Macbook’s OS if you have never done it before. Or ask someone with experience. The process is pretty complicated for first-timers, and you need all the available help you can get.
Back up files with Time Machine or another tool before you proceed as reinstalling the operating system will delete data. Once you are finished with reinstalling the OS, you should notice a difference in the performance of your Macbook.